Ce
pas à pas vous explique comment créer un DVD Audio contenant plus de 400
fichiers au format MP3. Ce guide est destiné à ceux qui désirent créer un DVD
lisible sur une platine de salon et non sur un lecteur DVD de PC. Les logiciels
suivants sont requis :
MP3 Splitter & Joiner
Adobe
Encore DVD
MP3 Splitter & Joiner
Vous pouvez ignorer cette étape si vous voulez seulement importer les fichiers
audio vers Adobe Encore. Cependant, notez bien que pour chaque cible importée
un nouvel ensemble de titres sera créé. La norme DVD vous autorise seulement 99
groupes de titres et 9 fichiers VOB par groupe. MP3 Splitter & Joiner nous
permet de regrouper en un seul fichier MP3 autant de fichiers mp3 que nous voulons.
1. Lancer MP3 Splitter & Joiner
et sélectionnez l’onglet MP3 Joiner .
2. Sélectionnez Add et
choisissez tous les MP3 que vous voulez regrouper dans le premier groupe de
titres.
3. Sélectionnez Start Merge et
sauvegardez le nouveau fichier MP3.
4. Répétez l’opération pour chaque
groupe de titres.

Adobe Encore DVD
1. Sélectionnez --> File -->
New Project
2. Sélectionnez --> File --> Import
Assets
3. Sélectionnez jusqu’à 99 cibles (Assets) MP3 (rappelez vous que chaque cible sera son
propre groupe de titres)
4. Faîtes un clic droit sur la cible
(Asset) et sélectionnez --> New Timeline
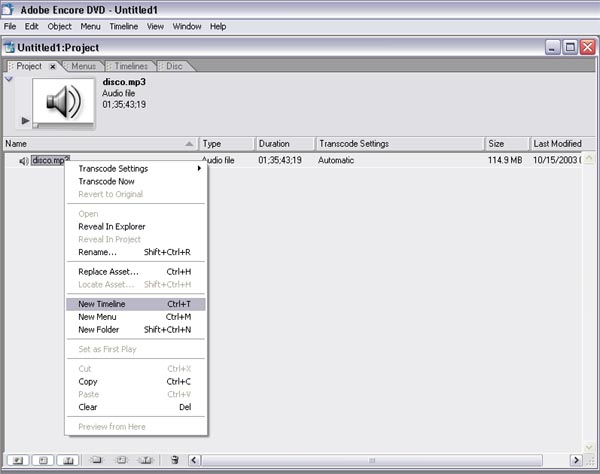
5. Si vous ne voulez pas ajouter de chapitres à cette
timeline, alors fermez la fenêtre qui s’est ouverte. Nous allons placer les
chapitres à la fin de chaque morceau (99 chapitres maximum). Appuyez sur le
bouton play pour prévisualiser la cible.
6. Sélectionnez le bouton
d’insertion de chapitres à l’endroit où vous le voulez.
7. Vous pouvez utiliser ce curseur
de navigation pour vous déplacer plus vite dans la cible. Ensuite, retournez à
l’étape 5 pour pré visualiser et répétez l’étape 6 pour insérer un chapitre.
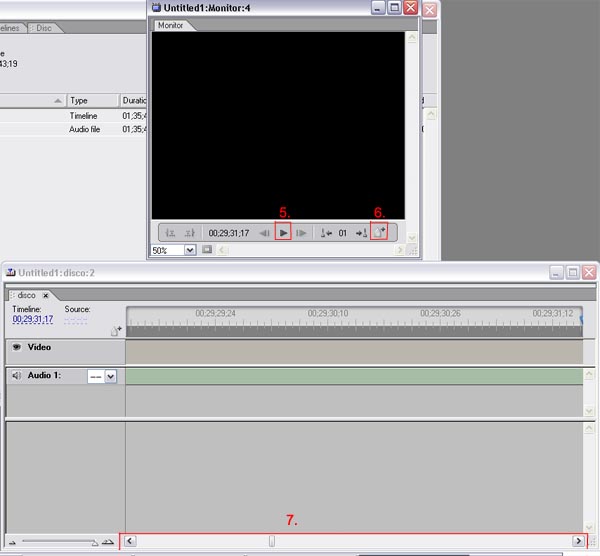
8. Continuez ainsi pour chaque cible. Même si vous ne voulez pas de chapitres, vous devez toujours créer une
timeline pour chaque cible, sinon, elles ne seront pas incluses quand le DVD
sera créé.
9. A partir d’ici, vous pouvez soit
créer un menu ou passez directement à l’étape 16.
10. Pour créer un menu, Sélectionnez --> Menu --> New Menu.
Pour cet exercice, nous allons créer un menu tout simple avec du texte.
11. Sélectionnez --> Text Tool et
placez le curseur à l’endroit où vous voulez mettre le texte.
12.
Sélectionnez --> Selection Tool et placez vous sur le texte.
13. Faîtes un clic droit sur le
texte et Sélectionnez --> Convert to
Button.

14. Un nouveau clic droit sur le texte et sélectionnez --> Link to. Ensuite, sélectionnez la
cible choisie et le chapitre auxquels vous voulez que le bouton de texte soit
associé et validez.

15. Vous pouvez faire en sorte que le lien de fin de lecture
d’un titre pointe vers le titre suivant, ou bien qu’il retourne au menu, ou
encore qu’il rejoue le titre courant, …etc., etc…Par défaut, le lecteur
s’arrête. Si vous voulez changer le lien de fin de lecture, assurez vous que la
fenêtre des propriétés est active, sélectionnez la time line que vous voulez et
dans la fenêtre des propriétés sélectionnez le lien de fin de lecture (End
Link).
 16. Maintenant, faîtes
--> File --> Build DVD --> Make DVD Folder ou Make DVD Disk. Il peut être préférable de créer un répertoire DVD et de le
graver avec un autre logiciel. PAR DEFAUT
ADOBE ENCORE VA RENCODER LE MP3
EN DOLBY DIGITAL 2.0 192 KBS. Si
vous voulez un taux d’échantillonnage (bitrate) différent, vous devrez modifier
les réglages
16. Maintenant, faîtes
--> File --> Build DVD --> Make DVD Folder ou Make DVD Disk. Il peut être préférable de créer un répertoire DVD et de le
graver avec un autre logiciel. PAR DEFAUT
ADOBE ENCORE VA RENCODER LE MP3
EN DOLBY DIGITAL 2.0 192 KBS. Si
vous voulez un taux d’échantillonnage (bitrate) différent, vous devrez modifier
les réglages